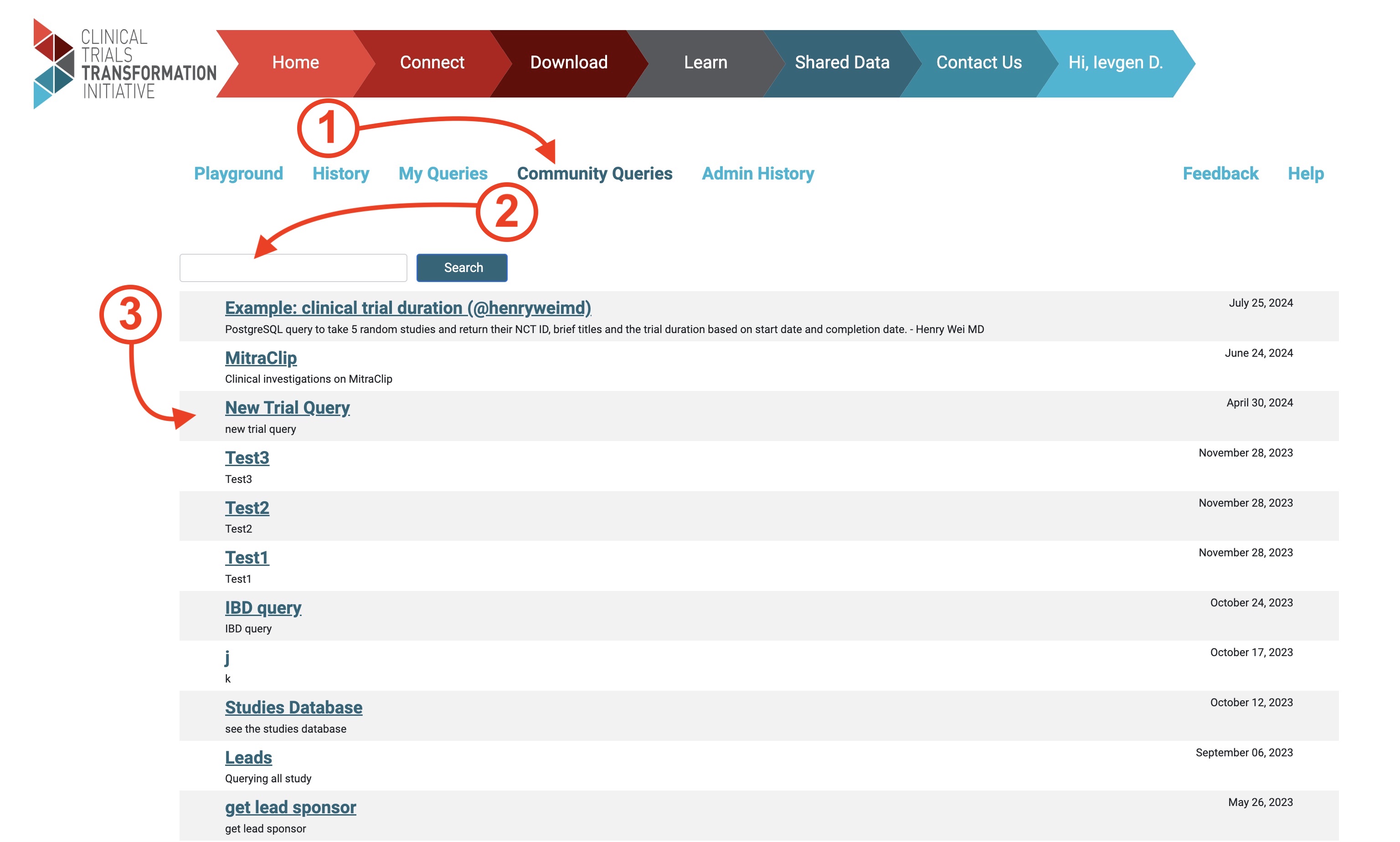Connect to AACT through your browser
This method for accessing the AACT database is recommended if you do not wish to install any software. You can run queries on the live database through your browser.
Playground workflow description:
Playground allowes you to get the data in 3 easy steps:
- Input query.
- Click Execute.
- Verify results.
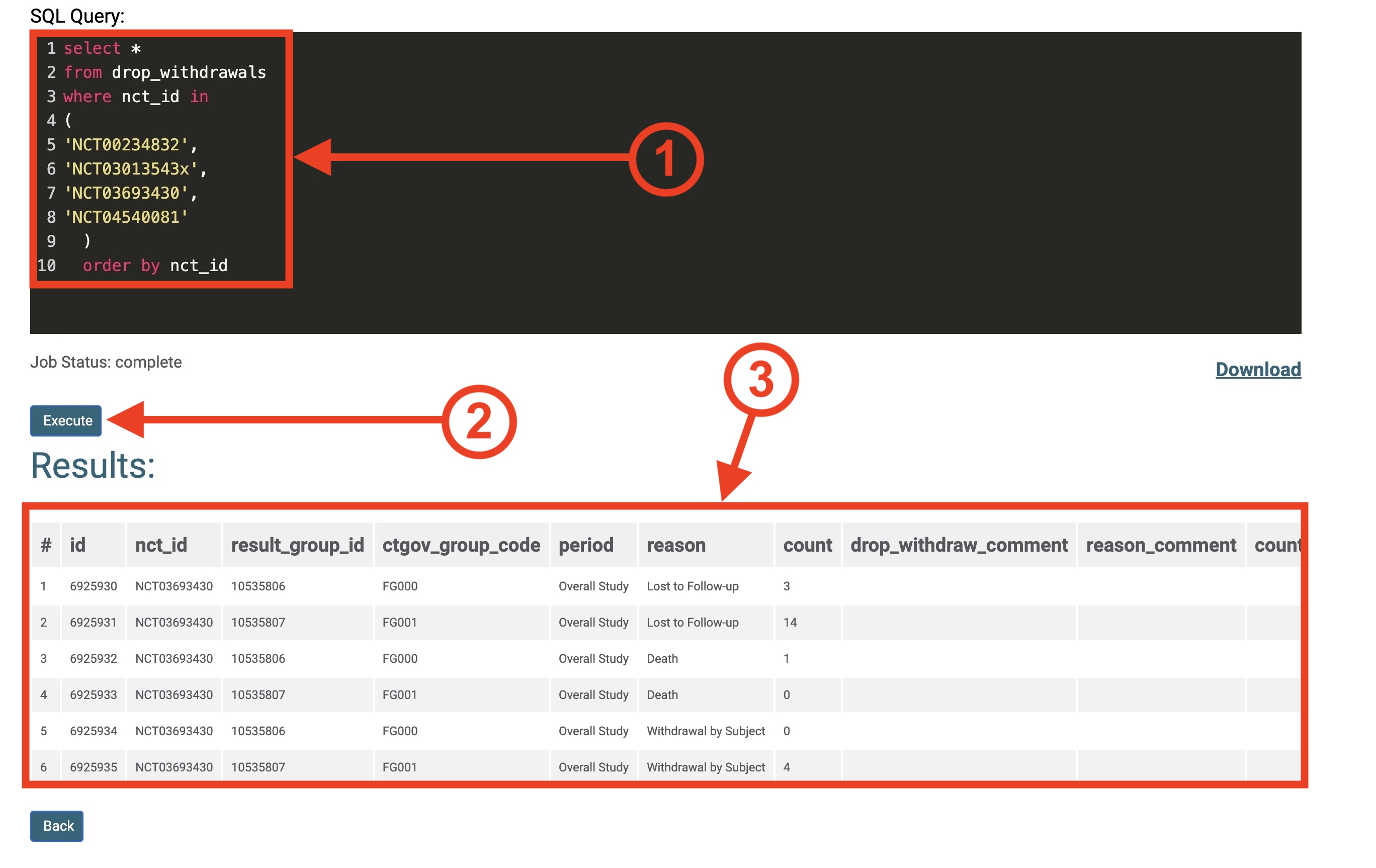
How To searh query in History:
- Click on History tab.
- Input keywords into the search bar and click "Search" or click on preffered query from the list:
- Click on preffered query from the list:
- Verify results.
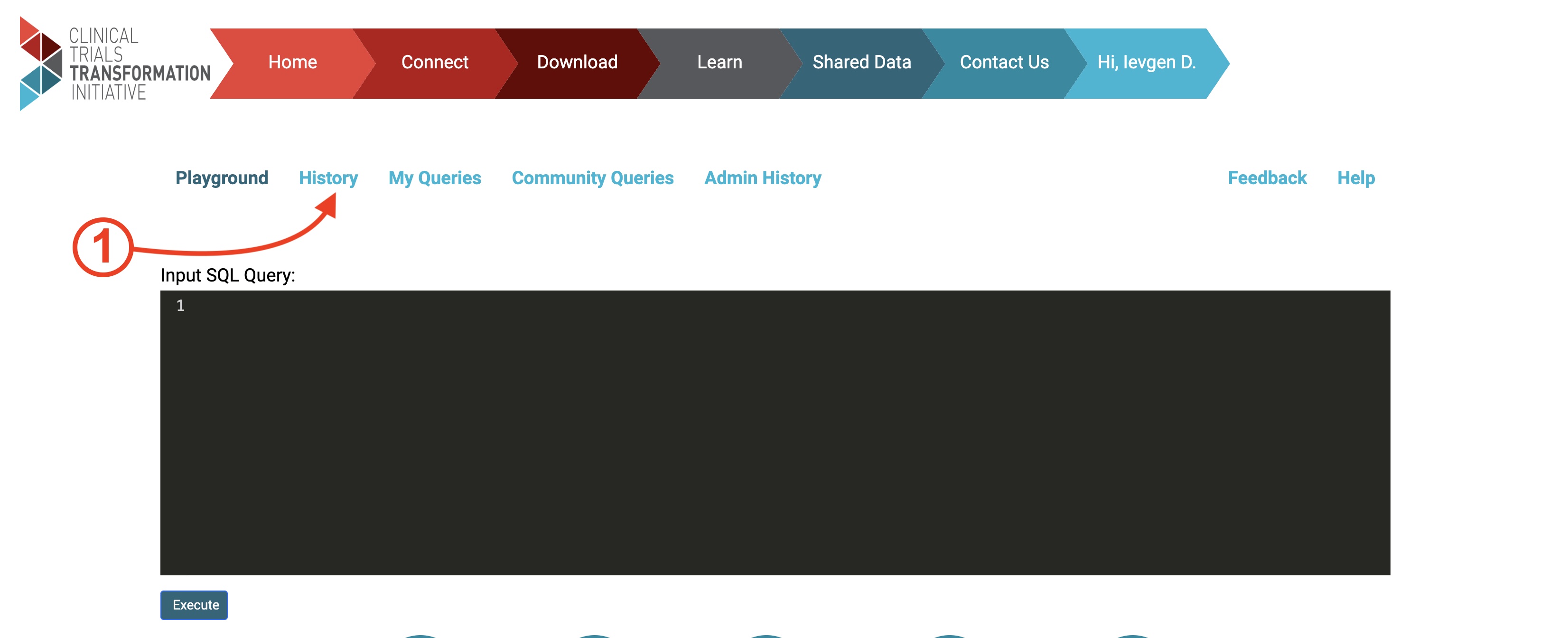

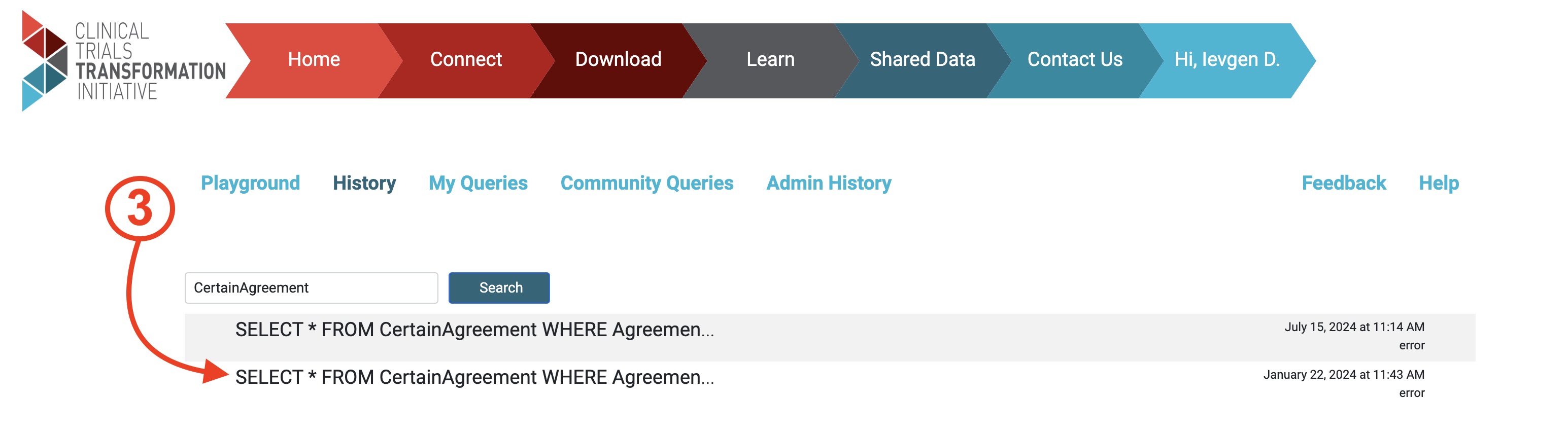
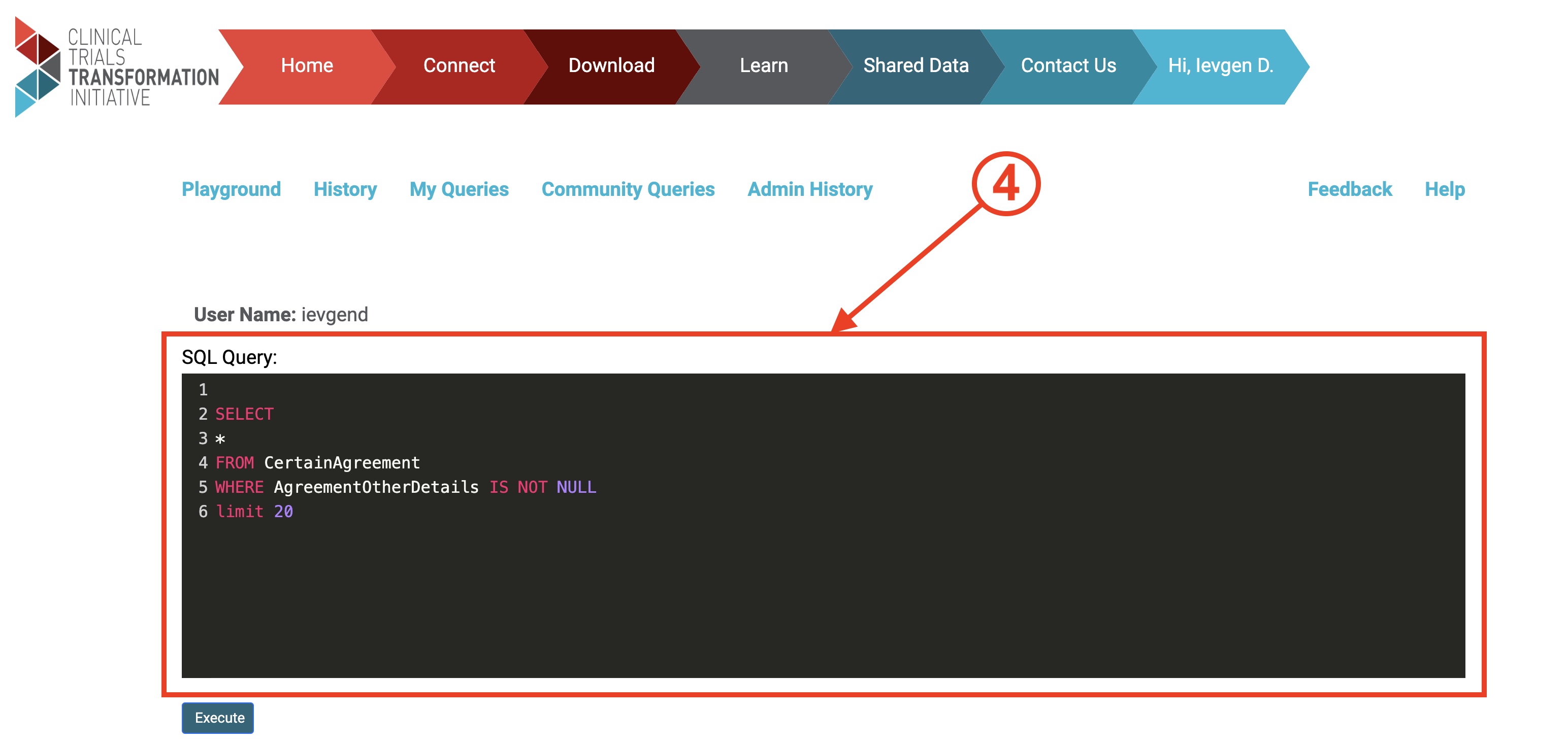
How To searh query in Community Queries History:
- Click on Community queries tab.
- Input keywords into the search bar and click "Search"
- Click on preffered query from the list:
- Verify results.